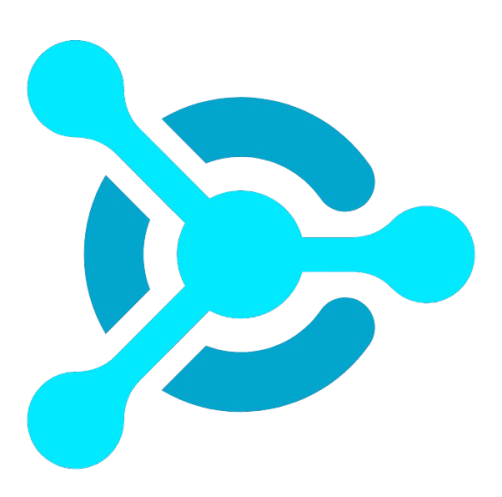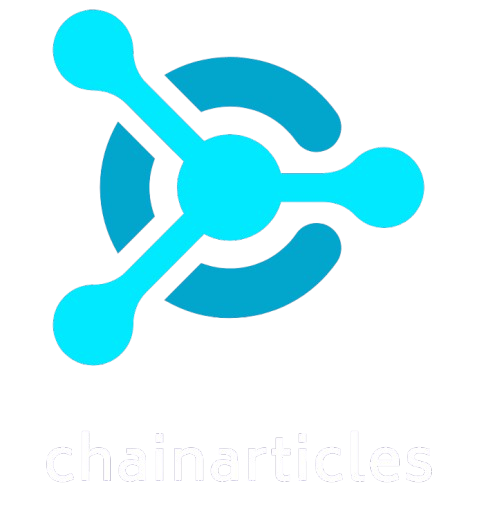In Windows 10, you can search for files and other content using the built-in Search tool on the Taskbar. However, you can also search for files directly through File Explorer. With the Windows 10 November 2019 Update, Microsoft has integrated Windows Search into File Explorer. This means you can click or type a keyword in the search field, and File Explorer will suggest files based on your search term. But even without this latest enhancement, there’s more to searching in File Explorer than meets the eye. Let’s look at how to use the Search tool in File Explorer.
SEE: 20 pro tips to make Windows 10 work the way you want (free PDF)
First, to take advantage of the integration of Windows Search into File Explorer, ensure you’ve upgraded to the Windows 10 November 2019 Update version 1909. Open File Explorer to a specific folder that you want to search. Click in the Search field. If the functionality works, you should see a list of items from previous searches. Type a character or two, and the items from previous searches match your criteria.
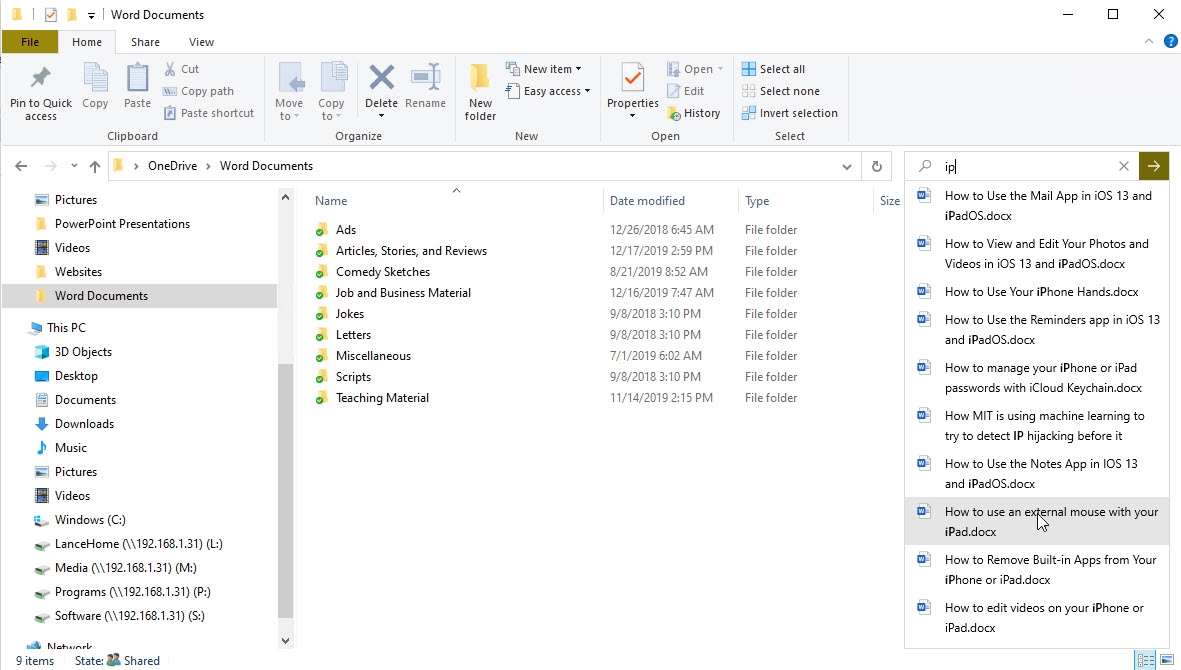
Press Enter to see all the search results in the window. Click on the right search result to open the corresponding document or other file.
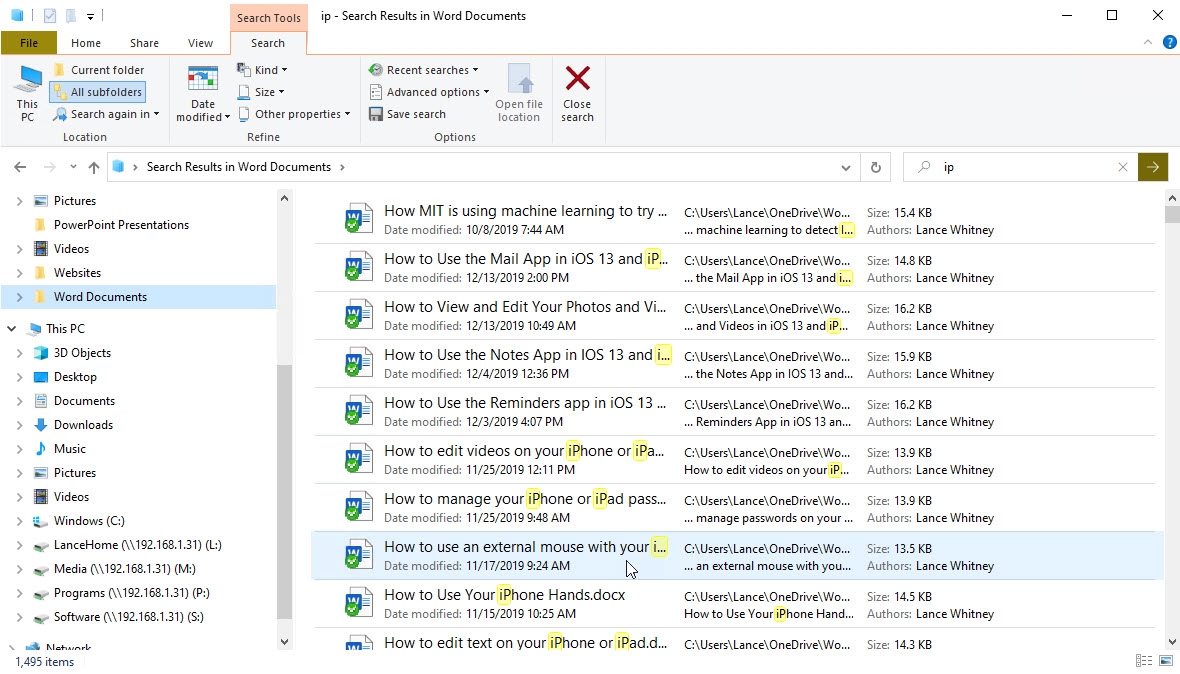
With the Search Ribbon in File Explorer, you can use different commands, options, and criteria to refine your searches. To expand the location of the search to your entire computer, click on the icon for This PC. To limit the location to just the current folder and no subfolders, click on the icon for Current Folder. To include the current folder and all subfolders, click on the icon for All Subfolders. To search in other spots, click on the icon for Search again and choose a different folder.
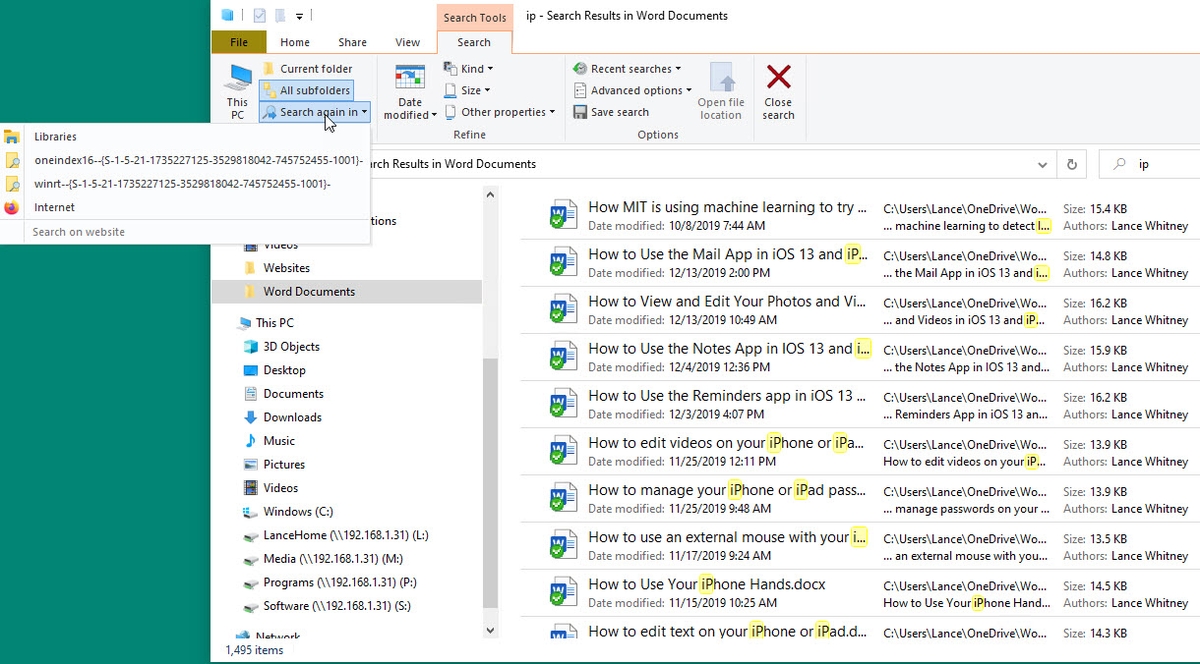
To search by date, click on the icon for Date Modified and select Today, Yesterday, This Week, or another timeframe. Click on the Kind icon, and you can specify the type of file you’re seeking, such as a document, picture, video, or program. Click on the Size icon to narrow the search to specific file sizes, such as Small (16 KB to 1 MB), Medium (1MB to 128 MB), or Large (128 MB to 1 GB).
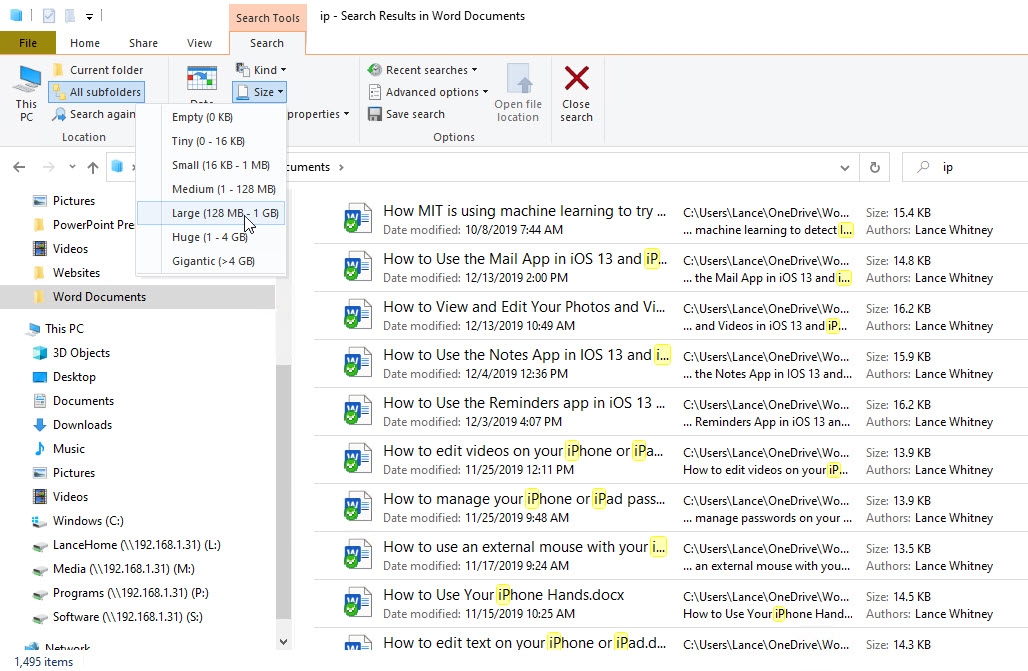
How to search for files in Windows 10
Click on the icon for Other Properties. Then click on one of the choices from the menu: Type, Name, Folder Path, or Tags. In the Search field after the property name and colon, you can then type a specific value.
If you choose Name, you can type in a specific filename or keyword from the filename. If you select Type, you can enter document or picture as the specific type. If you select Folder Path, you can enter a specific pathname. You can also add multiple properties to a single search. If you want to view only folders, you would need to use the search bar and include search filters like type:folder.
If you want your search results to be a specific file type you must add its extension to the search with an asterisk, such as *.png, *.docx, or *.pdf.
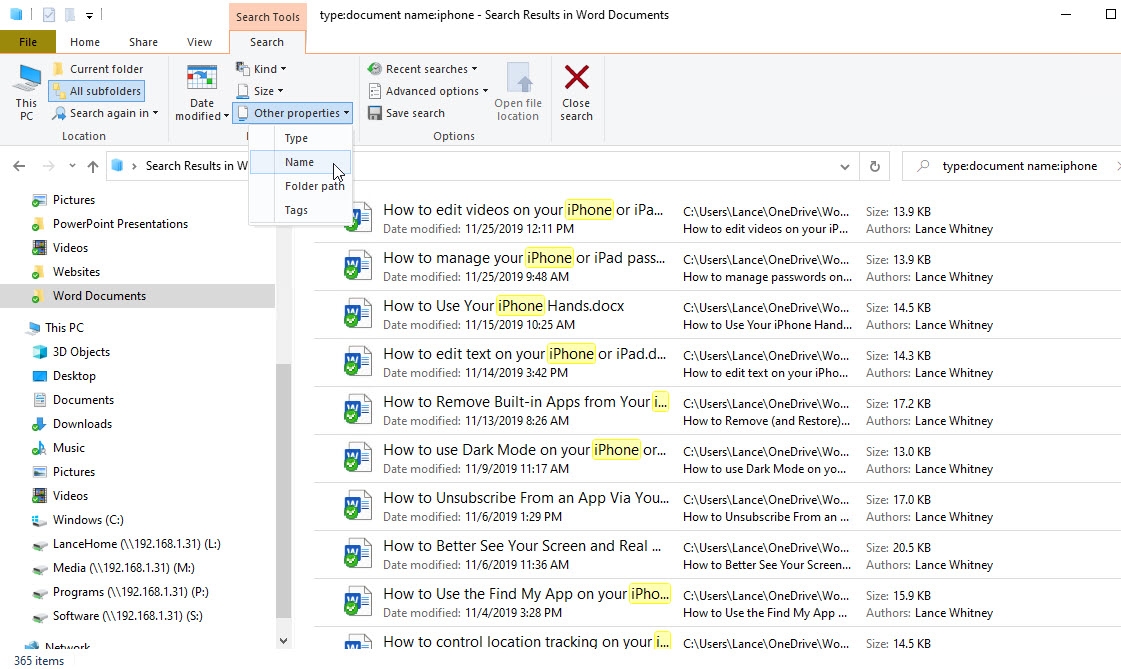
How to access past searches
To access past searches, click on the icon for Recent Searches and select the search you want to run again. Next, Windows indexes and looks in certain locations to speed up your searches, but you can change that. Click on the Advanced Options icon. Click on the option to Change Indexed Locations.
From the Indexing Options window, you can add or remove locations in the index. Click Close when done. Go back to Advanced Options. Select or deselect any of the three non-indexed locations that you want to include or exclude in your search, specifically File Contents, System Files, or Zipped (Compressed) Folders.
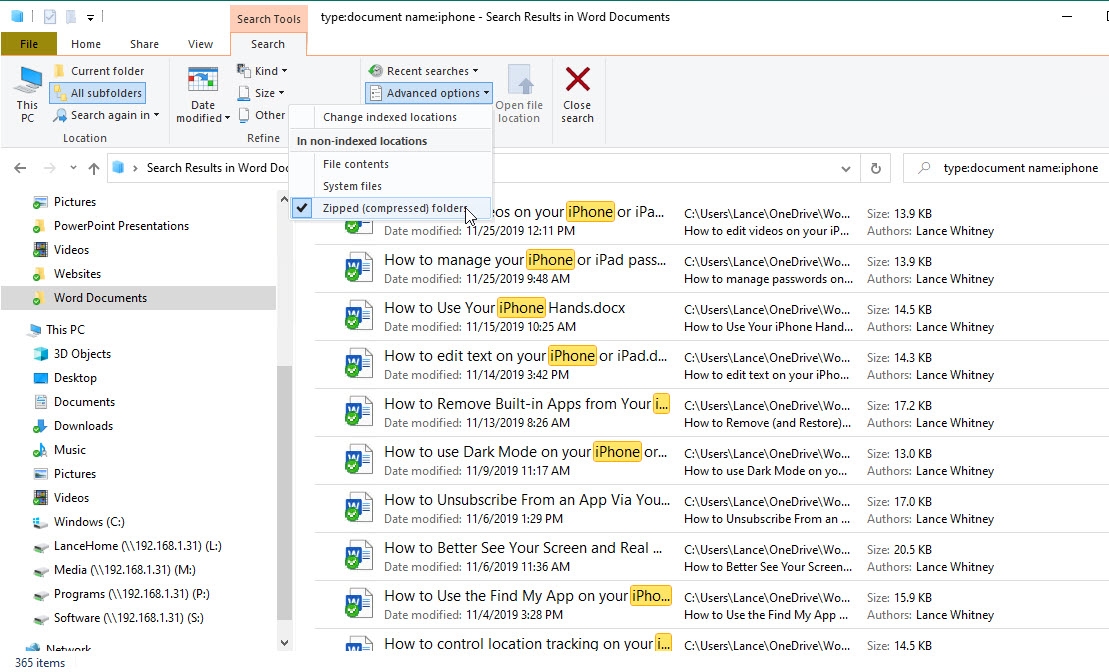
To save your current search criteria and options, click on the icon to Save Search. Type a name for the search or leave the default name. Keep the default location. Click Save.
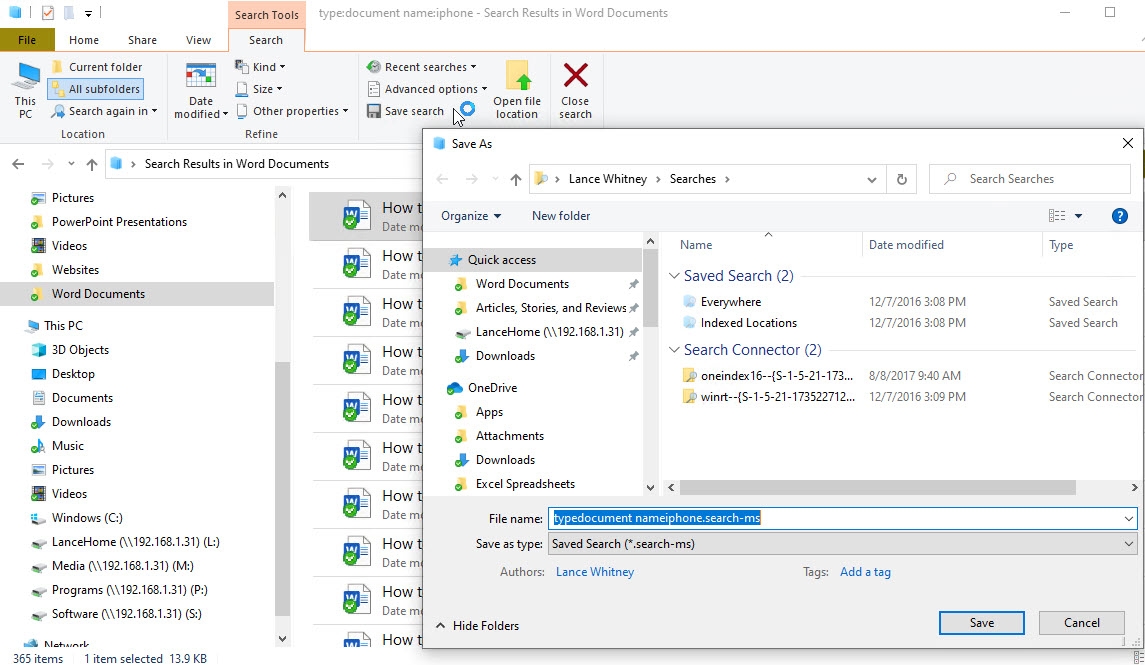
Finally, to open the entire folder for a specific file from the search results, click on the file and then click on the icon to Open File Location. When finished with your search, click on the icon to close Search.
And for Windows 11?
File Explorer in Windows 11 comes with the same search tools as outlined here, so a similar process can be followed to navigate it. There are some aesthetic changes, like labels added to the context menu (that which appears when you right click a file or folder) icons for actions like copy, paste, and delete, the option for assigning colours to folders, tabs when opening multiple folders at once, and ‘Favourites’ and ‘Recent Files’ sections.
TechRepublic has created a guide on how to search for apps, files and other items in Windows 11. Note that Windows will end support for Windows 10 in October 2025.
Additionally, in January 2025, Microsoft began testing AI-powered search in Windows 11 for Insider testers with a Copilot+ PC. The feature, which works in File Explorer and elsewhere, uses semantic indexing, meaning users can search for files using natural language. For example, you can search for photos by describing their content, even if the terms are not included in the filename. It will eventually be available to all Windows 11 users.
Fiona Jackson updated this article in January 2025.